

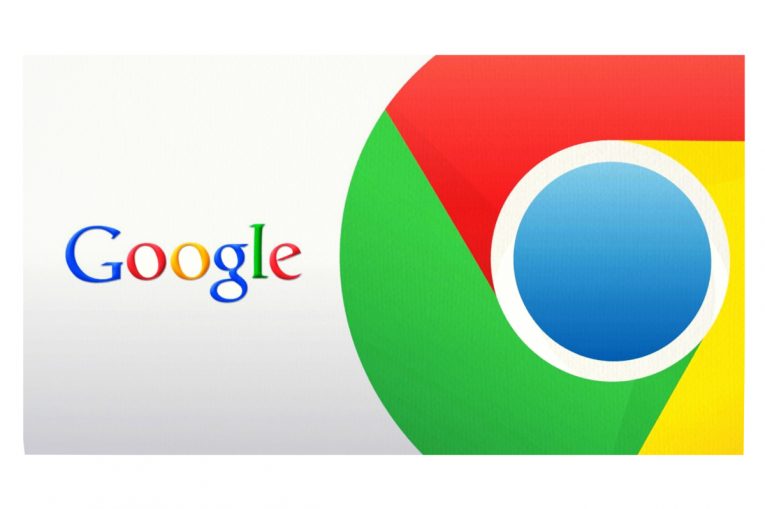
These submissions automatically save to Google Drive, have integrated privacy controls, and the instructor is notified for each submission made. Edit features are also limited to 5-minute exports unless you upgrade.įor educators looking to collect video submissions from their students, Screencastify also offers integration with Google Classroom to effortlessly collect assignments from your students. In addition to offering picture-in-picture with your webcam, you also get an array of editing options to easily crop, cut, blur or add text to your recording. You can still use the app for free while recording longer videos, but they'll be watermarked. Unfortunately, you need a subscription fee for videos longer than 5 minutes. After you drag to select the desired area, click Record to start the recording. This can be as small or as large as you like, but keep in mind the video may look strange if you select too small an area. To record only part of your screen, you need to select the portion of the screen you want recorded. To start the recording you can click anywhere on the screen. This option will record everything on your screen. If you want to record the full screen, choose the leftmost icon in the middle of the screen capture toolbar.
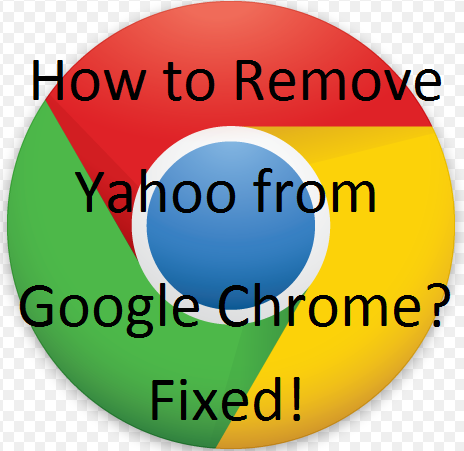
Record full screen and Record partial screen Let's take a look at how each of these works. You can choose to record the full screen, partial screen, or a specific window. There are a few different ways you can record the screen. This will record audio with your screen recording, which is very useful for tutorials. You may also want to turn on microphone access using the settings cog on the right.The camera icon can be used if you merely want to capture a screenshot instead of video. Make sure the video icon is selected for screen recording.
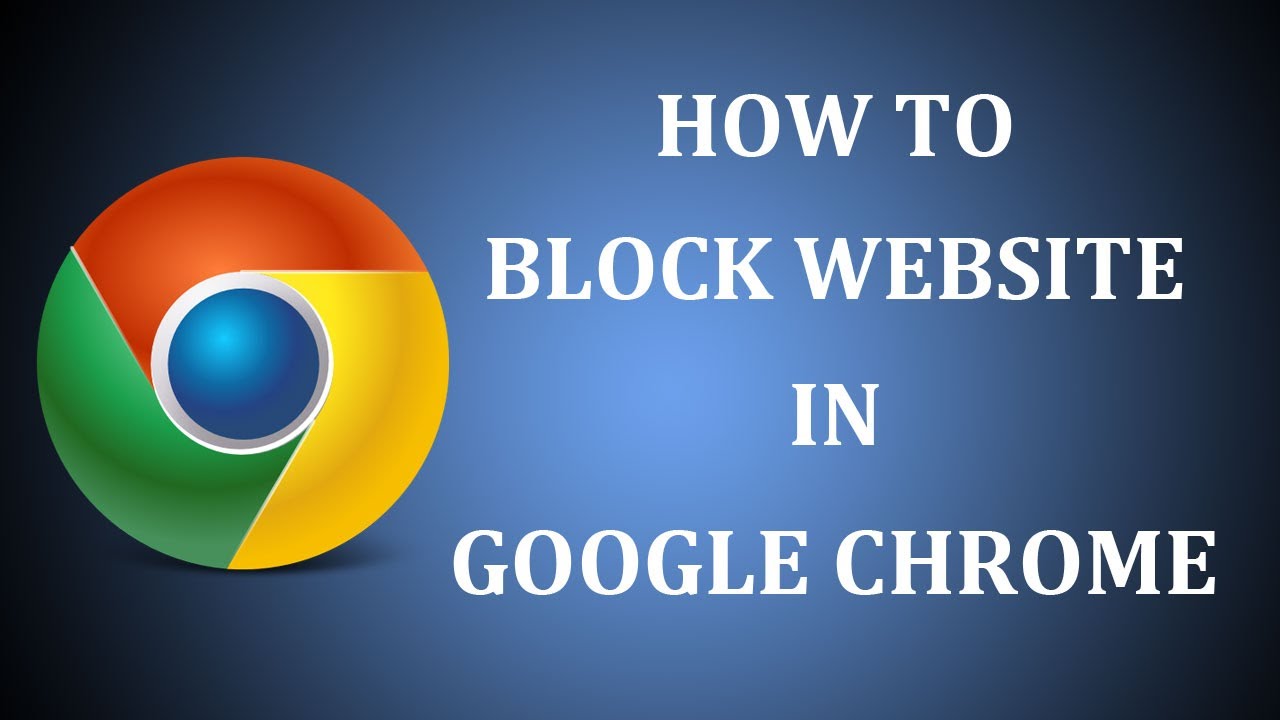


 0 kommentar(er)
0 kommentar(er)
